Ada masanya kita ingin memfilter data di Excel dengan kriteria berdasarkan tanggal dimulai dan tanggal berakhir.
Tujuannya agar hasil filter tersebut bisa di cetak sesuai dengan tanggal yang sudah kita tentukan tersebut.
Untuk memfasillitasi kebutuhan ini, maka yang perlu dilakukan adalah:
- Membuat sebuah tabel yang akan di filter data tanggalnya
- Membuat range dinamis agar bisa diinput dalam ComboBox Userform
- Membuat Userform, 2 Combobox, 1 Command Button agar pencarian tanggal dilakukan dengan mudah
Setelah disiapkan kebutuhan di atas, maka hal selanjutnya adalah membuat kode seperti di bawah ini:
'Option Explicit
Private Sub CommandButton1_Click()
Dim wsDtbsPjln As Worksheet
Set wsDtbsPjln = Sheets("Sheet3")
Set rngTanggal = wsDtbsPjln.Range("Tabel1")
Worksheets("Sheet3").ListObjects("Table13").Range.AutoFilter _
Field:=1, Criteria1:=">=" & UserForm1.ComboBox1.Value _
, Operator:=xlAnd, Criteria2:="<=" & UserForm1.ComboBox2.Value
wsDtbsPjln.PrintOut Copies:=1, Collate:=True
ActiveSheet.Range("Tabel1").AutoFilter Field:=1
End Sub
Private Sub UserForm_Initialize()
Dim wsDtbsPjln As Worksheet
Dim rngTanggal As Range
Set wsDtbsPjln = Sheets("Sheet3")
Set rngTanggal = wsDtbsPjln.Range("Tabel1")
Sheets("Sheet3").Activate
For Each rngTanggal In wsDtbsPjln.Range("Tabel1")
With Me.ComboBox1
.AddItem rngTanggal.Value
End With
Next rngTanggal
For Each rngTanggal In wsDtbsPjln.Range("Tabel1")
With Me.ComboBox2
.AddItem rngTanggal.Value
End With
Next rngTanggal
End Sub
Setelah dimasukkan kodenya, maka hasilnya akan tampak seperti gambar berikut ini:
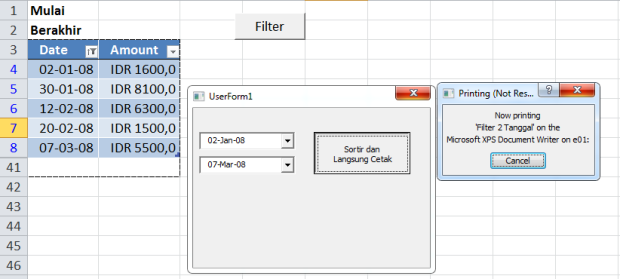
Agar lebih mudah memahami, silakan coba Filenya di : Download